
Utilizzare programmi specifici di Windows sul Mac
A parte BootCamp1, limitato ai Mac con processore Intel, per poter usare programmi specifici Windows sul Mac è necessario un software di virtualizzazione. Tra gli hypervisor di macchine virtuali disponibili per ambiente macOS, VirtualBox è forse quello con i requisiti meno stringenti2.

Parallels Desktop
3A pagamento, licenza proprietaria, disponibile sia per macchine con processore Intel sia per macchine con processore Apple Silicon.
VMWare Fusion
4Gratuito per uso personale, licenza proprietaria, disponibile sia per macchine con processore Intel sia per macchine con processore Apple Silicon.
UTM
5Basato su QEMU, gratuito (una versione a pagamento con aggiornamenti automatici è disponibile su Mac App Store) e open source, disponibile sia per macchine con processore Intel sia per macchine con processore Apple Silicon.

VirtualBox
9Hypervisor open source sviluppato da Oracle con licenza GNU Versione 3 (VirtualBox Extension Pack è gratuito per uso personale, con licenza PUEL, ma a pagamento per uso commerciale), disponibile attualmente per Mac solo con processore Intel.Installazione di VirtualBox
Se possiedi un Mac con processore Intel, ancora efficiente e vuoi utilizzare un programma disponibile solo per ambiente Windows, VirtualBox ti permette di farlo agevolmente, affiancando una macchina virtuale Windows al tuo Mac.
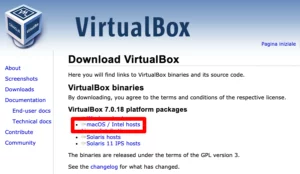
- Una volta scaricato il file dmg dal sito di VirtualBox, aprilo con doppio clic per montarne il contenuto
- Nella finestra che si apre fai doppio clic sull’icona VirtualBox.pkg
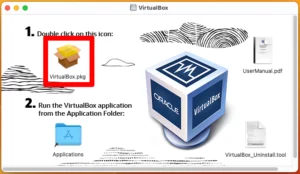
- Parte così l’installer che ti consente di selezionare dove installare il programma.
- Alla fine dell’installazione, trovi l’icona di avvio di VirtualBox nella cartella Applicazioni nel Finder.
- Conserva il file dmg, necessario per disinstallare il programma.
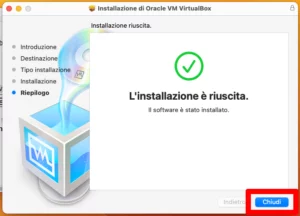
- Per creare una nuova macchina virtuale, una volta aperto VirtualBox, fai clic su Nuova nella barra delle icone del Gestore
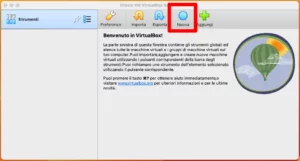
- Nella finestra che si apre, definisci il Nome, la Cartella di destinazione della macchina virtuale e l’Immagine ISO del supporto di installazione
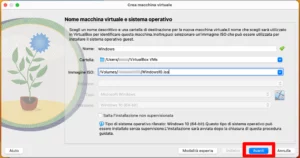
- Nell’installazione non supervisionata puoi indicare Nome utente, Password e Nome host e abilitare l’installazione delle Guest Additions; per Windows puoi fornire la Chiave del prodotto
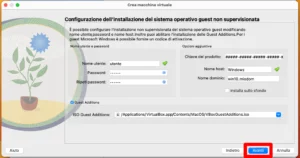
- Una volta impostati Memoria di base, Processori e Disco fisso assegnati alla macchina virtuale, può partire l’installazione del sistema guest
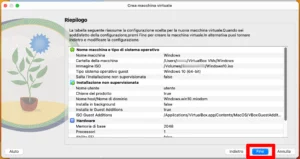
- Al termine dell’installazione avrai una macchina virtuale in cui installare e far girare applicazioni native Windows con procedura analoga a quella seguita su un pc fisico
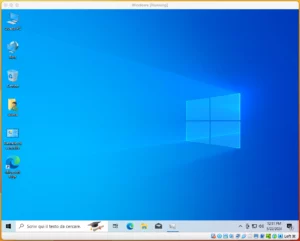
Note
CrossOver runs the Windows software you need on Mac and Linux. (n.d.). CodeWeavers. Retrieved May 31, 2024, from https://www.codeweavers.com/crossover

