
La funzione di ricerca in Outlook talvolta può presentare diversi problemi:
- la ricerca non restituisce alcun risultato;
- vengono restituiti risultati parziali;
- non sono mostrati i messaggi più recenti o quelli più vecchi;
- la ricerca è rallentata a causa di un problema di configurazione.
Cosa fare?
Il supporto Microsoftab suggerisce, tra l’altro, i seguenti passaggi:
Eseguire lo strumento di risoluzione dei problemi di Windows Search
- In Windows 10 digita “Windows Search” nella casella di ricerca sulla barra di Windows e apri “Impostazioni di Windows Search“
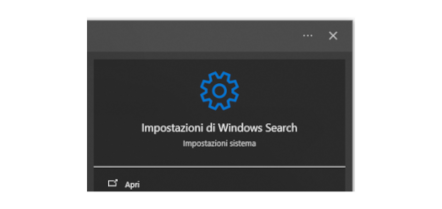
- Esegui lo strumento di risoluzione dei problemi

- Specifica i problemi riscontrati
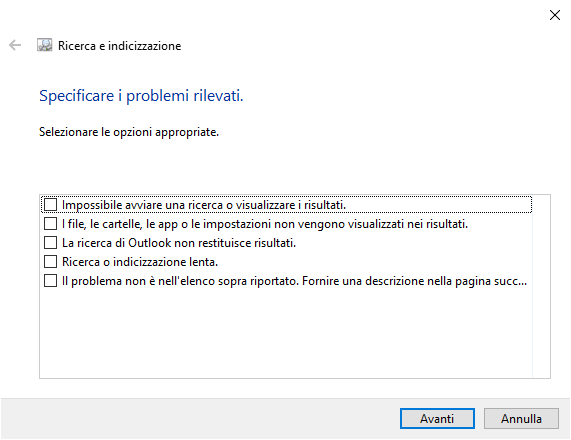
Verificare lo stato dell’indicizzazione
- In Outlook fai click nella casella “Cerca“
- Seleziona “Strumenti di ricerca” nel menu “Cerca“
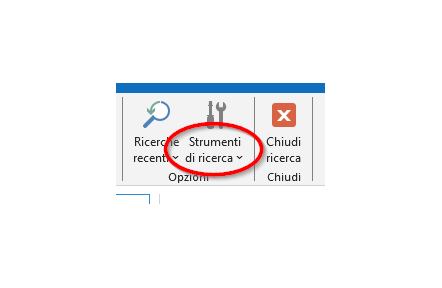
- Fai click su “Stato indicizzazione“
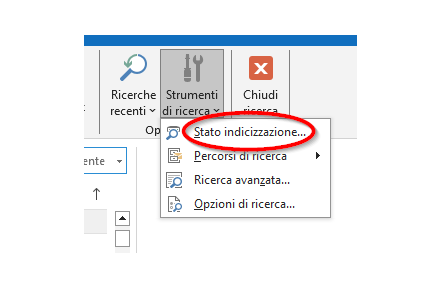
- Nel caso in cui l’indicizzazione non fosse completa, annota il numero degli elementi ancora da indicizzare e controlla di nuovo dopo qualche minuto. Se il numero non diminuisce, prosegui con il passaggio seguente.
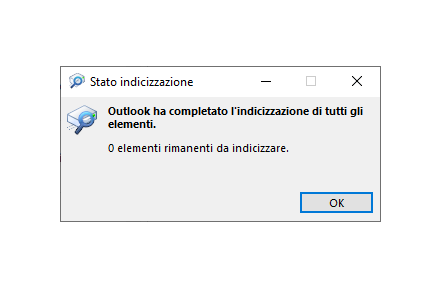
Verificare lo stato del servizio Windows Search
- Nella casella di ricerca della barra di Windows digita “services.msc” e premi INVIO

- Nella colonna “Nome” fai doppio click su “Windows Search”
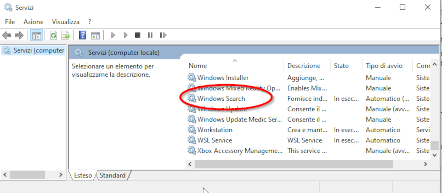
- Verifica che il tipo di avvio sia impostato su “Automatico (avvio ritardato)” e che il servizio sia effettivamente in esecuzione
- Se così non fosse, fai click su “Avvia” per avviare il servizio.
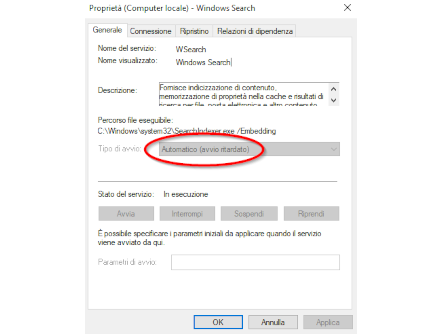
Controllare che Outlook sia incluso nell’indicizzazione
- Chiudi Outlook.
- Nel pannello di controllo di Windows apri “Opzioni di indicizzazione”
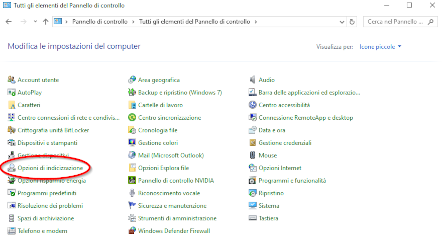
- Verifica che Outlook sia compreso nella colonna “Percorsi inclusi”
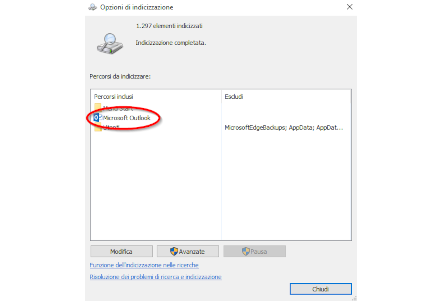
- Nel caso in cui Outlook non fosse in elenco, fai click su “Modifica” e spunta la casella di controllo accanto a Microsoft Outlook
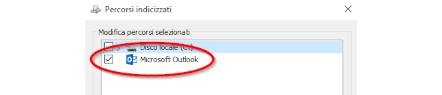
Ricostruire il catalogo di ricerca
- Con Outlook chiuso, apri le “Opzioni di indicizzazione” nel pannello di controllo di Windows.
- Fai click su “Avanzate“.
- Nella finestra “Opzioni avanzate” fai click su “Nuovo indice“
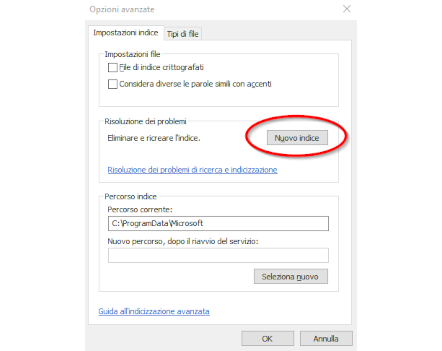
Creare un nuovo profilo di Outlook per verificare lo strumento di ricerca
Se la ricerca continua a non funzionare in modo adeguato, crea un nuovo profilo.
- Con Outlook chiuso, nel pannello di controllo di Windows apri “Impostazioni di posta – Outlook“.
- Fai click su “Mostra profili“
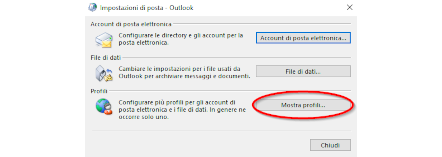
- Click su “Aggiungi” nella scheda generale e crea un nuovo profilo.
- Inserisci le informazioni richieste per il nuovo profilo e poi, nella scheda generale, seleziona “Richiedi un profilo da utilizzare” all’avvio di Outlook.
- Avvia Outlook e seleziona il nuovo profilo creato in precedenza.
- Testa la funzione di ricerca. Se tutto funziona regolarmente, imposta questo profilo come predefinito e trasferisci eventualmente i dati dal vecchio profilo.
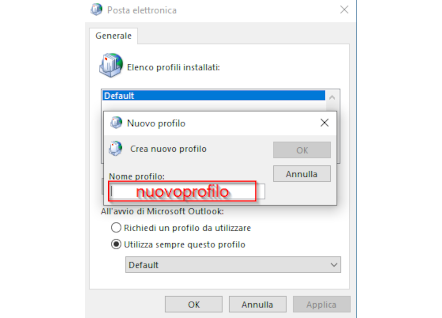
Ripristinare Office
- In Windows 10, fai click con il tasto destro del mouse sull’icona Start in basso a sinistra della barra di Windows e seleziona “App e funzionalità“
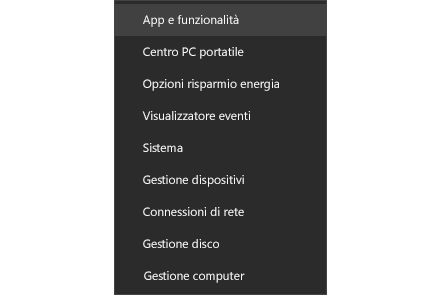
- Seleziona l’applicazione da ripristinare (Microsoft 365 contiene anche Outlook), scegli “Modifica” e poi una delle due opzioni di ripristino
- Al termine dell’operazione, riavvia Windows.

Rimuovere e reinstallare Office
- Naturalmente, prima di procedere con la disinstallazione, assicurati di avere a disposizione tutti i dati per poter reinstallare Office (es. account Microsoft, account aziendale o dell’istituto di istruzione)c.
- Scarica lo strumento di supporto per la disinstallazione di Office fornito da Microsoft in Disinstallare Office da un PC (opzione 2 sotto “Procedura di disinstallazione A portata di clic o MSI“).
- Esegui il programma scaricato SetupProd_OffScrub.exe.
- Segui le indicazioni a video e, alla fine, riavvia il computer.
- Dopo il riavvio, lo strumento di disinstallazione si riapre automaticamente per completare l’operazione.
